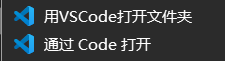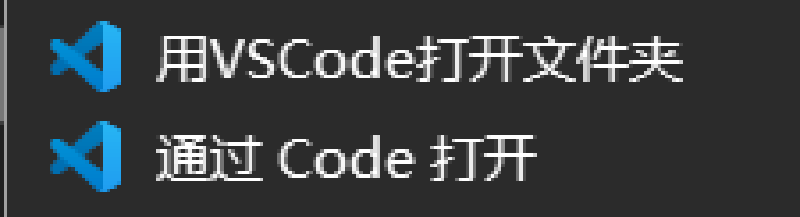前言
作者的编程环境为VScode,工作时常使用VScode打开整个工程文件夹。如果先打开VScode再从VScode中选择文件夹打开效率太慢,作者一般使用的方式是右键文件夹,直接选择"通过code打开文件夹",但某天,作者同往常一样工作时发现快捷键不起效,桌面的快捷方式也变成了无法使用的状态。
通过设置索引回快捷方式的目标和起始位置,发现找不到对应的code.exe文件。这说明可能有以下几种情况:
- VScode在我不知情的情况下被卸载了
- VScode中code.exe执行文件被删了
- VScode出于某种情况(可能是更新),将执行文件改了名字或移动了位置
更新VScode快捷方式
通过查找VScode的目录,发现code.exe文件从原本的Microsoft VS Code目录下移动到Microsoft VS Code\_目录下,多了一级目录,暂不清楚什么原因,因此桌面快捷方式不起作用,只需要将快捷方式的目标和起始位置做一下修改,桌面的快捷方式就可以重新使用了。
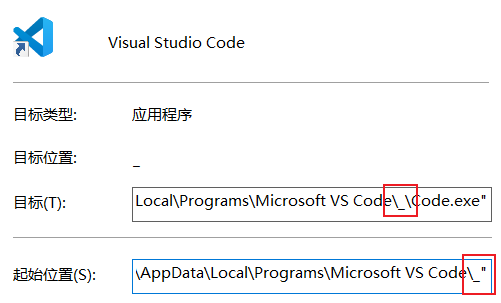
右键使用VScode打开文件夹
重装软件
重装软件确实是一个简单且有效的方法,如果你的VScode比较干净的话。但如果你安装了许多插件且配置了多个Python的虚拟环境(那可是一个大工程),那么放弃现在的VScode对你来说可能是一个噩梦。如果你是此类人,我推荐你使用下面的方法。
修改注册表
使用win + R打开运行,输入regedit打开注册表。
配置:右键使用vscode打开文件
你可以直接在左侧目录树下找到HKEY_CLASSES_ROOT\*\shell,也可以在上方地址栏中输入,索引到相应的目录中
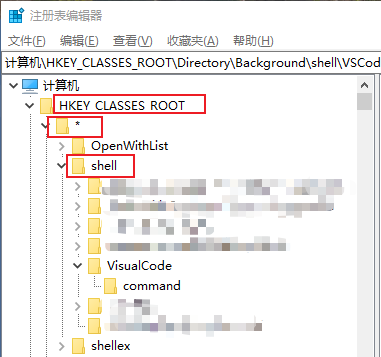
在此目录下,shell目录下,执行以下操作:
-
右键目录新建VisualCode项(根据知乎大神的操作,但是我看原本VScode自动配置时是生成VSCode项,名字似乎无关紧要,重点是其中的数据。如果你本身就有VSCode项,可以尝试直接对VSCode项做修改,而不新建VisualCode项)
-
配置操作描述:VisualCode项中有一个名称为
(默认)的数据,双击进去填写数值数据用VScode打开这个数据是你右键文件时出现的操作描述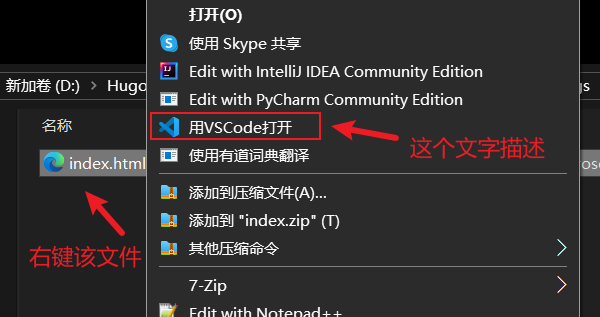 这个描述可自定义,你改成用
这个描述可自定义,你改成用用全世界最好用的VScode打开也可以 -
配置图标:右键刚才新建的VisualCode项,在VisualCode中新建一个
可扩充字符串值,双击该数据,将数值名称改为Icon,将数值数据修改为:Code.exe执行文件的地址,如我的地址为:C:\Users\86153\AppData\Local\Programs\Microsoft VS Code_\Code.exe
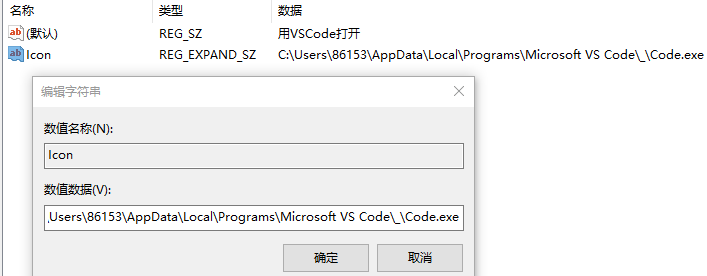
-
配置命令:右键刚才新建的VisualCode项,在VisualCode项中新建一个
项,命名为command,这个项中也会有一个默认值,双击默认,修改数值数据为:"your\path\Code.exe" "%1",注意:要有""引号,%1为要打开的文件参数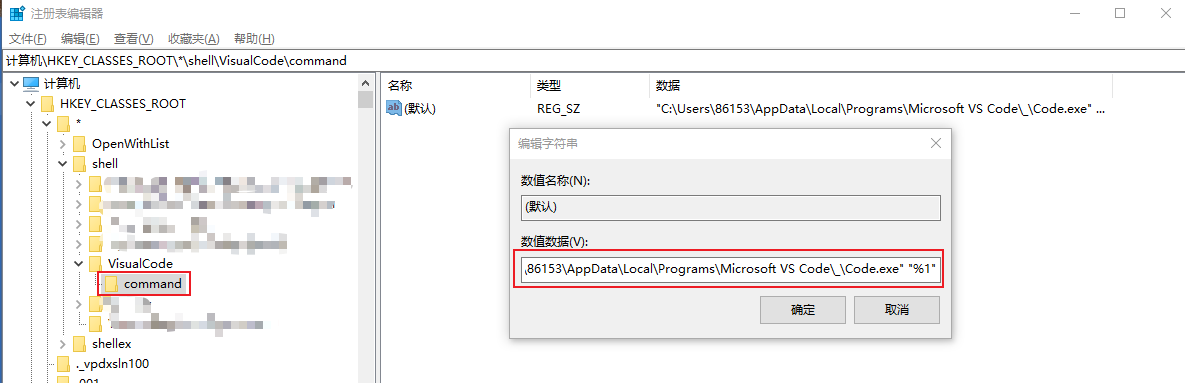
配置:右键使用vscode打开文件夹
-
找到
HKEY_CLASSES_ROOT\Directory\shell目录。 -
除了更改目录,其它操作与上面的完全一样
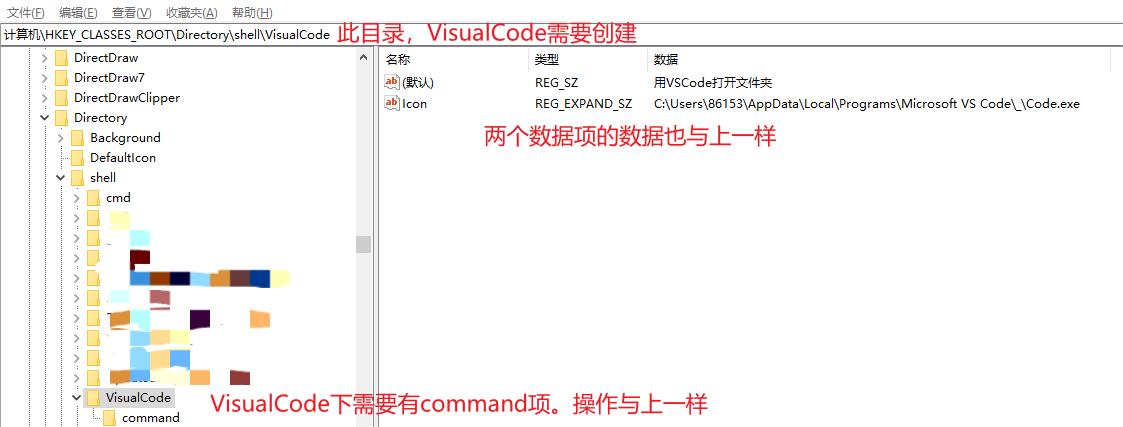
配置:右键空白处使用vscode打开文件夹
- 找到
HKEY_CLASSES_ROOT\Directory\Background\shell目录。 - 把command中的数值数据中的
%1改成%V - 其它操作与上面完全一样
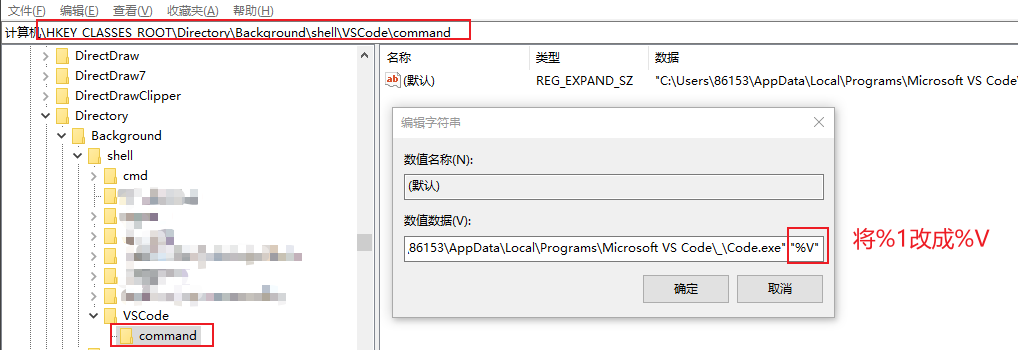
效果
现在,你就可以使用右键文件夹,使用vscode打开该文件夹